Python解释器安装与环境变量调试
Python解释器安装(3.6):
www.python.org这个是python解释器的官网,一定要牢记。
鉴于市场上有两种python版本(2和3),今天两种版本都装一下,互相学习,如有错误还请各位评论指正。
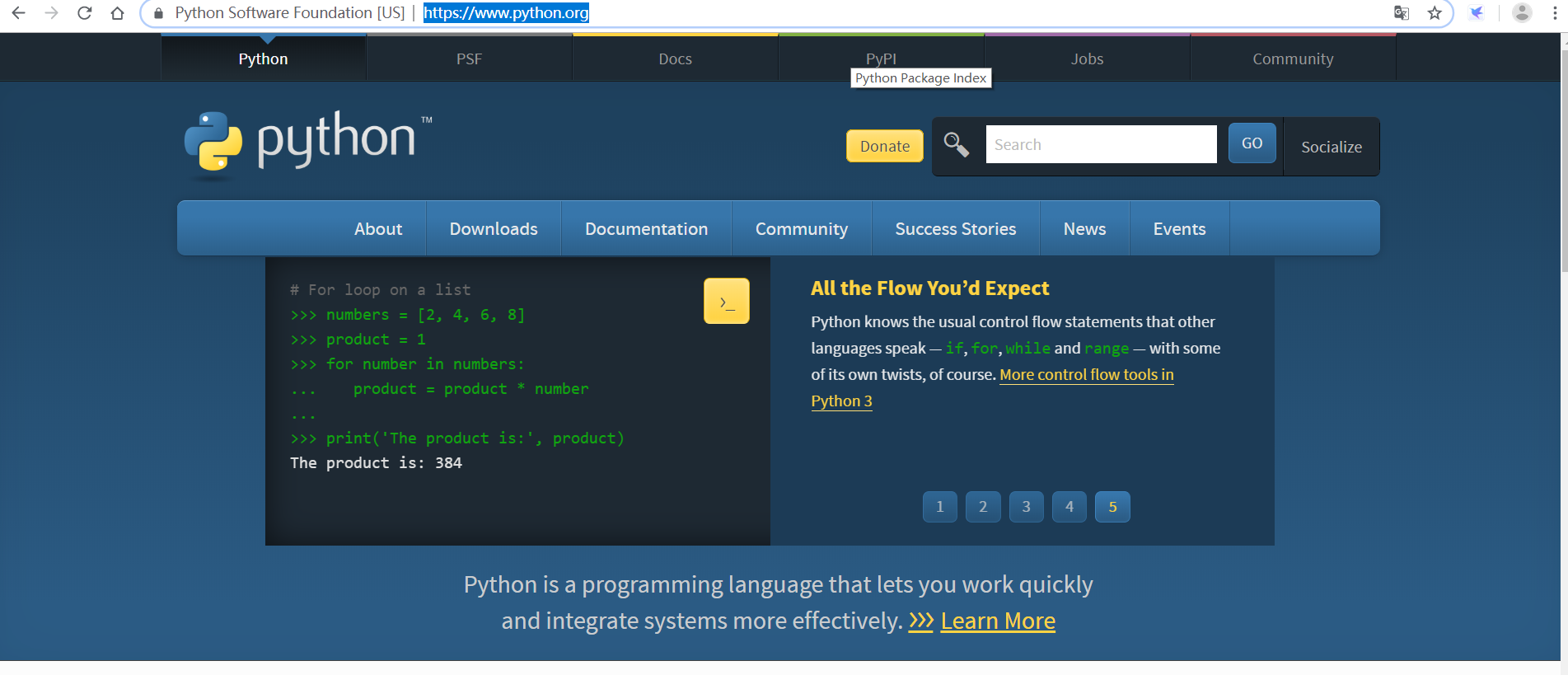
windows系统
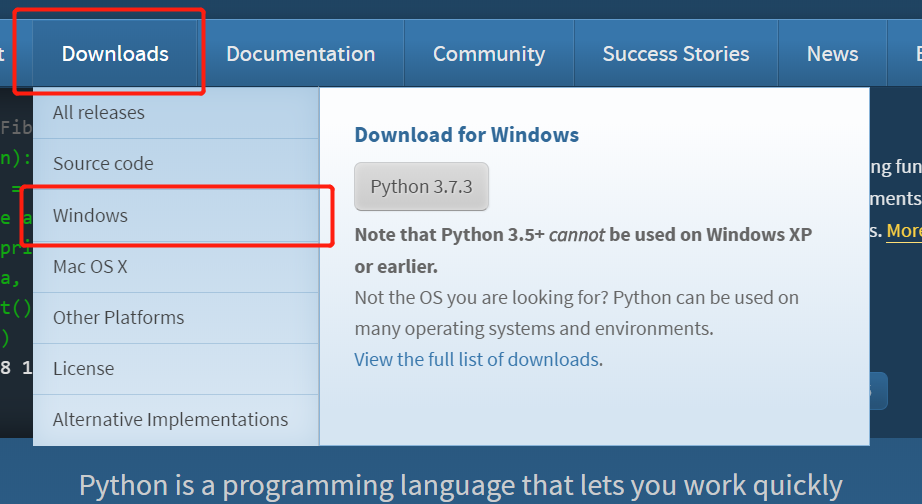
苹果的系统就下Mac OS X
进来后
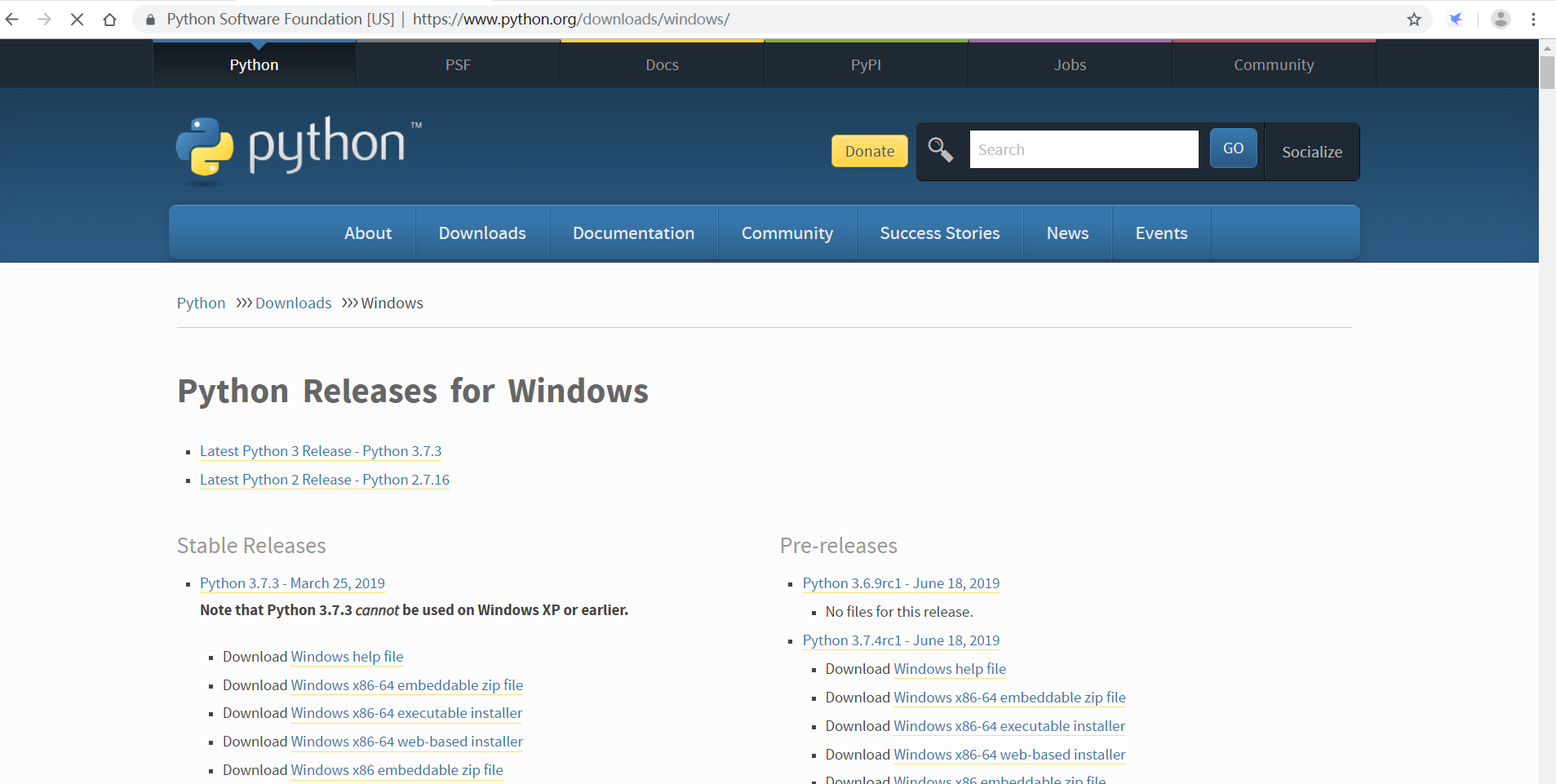
选择3.6.6版本(选exe开头的)-64是64位,无64就是32位的,根据自己电脑选择
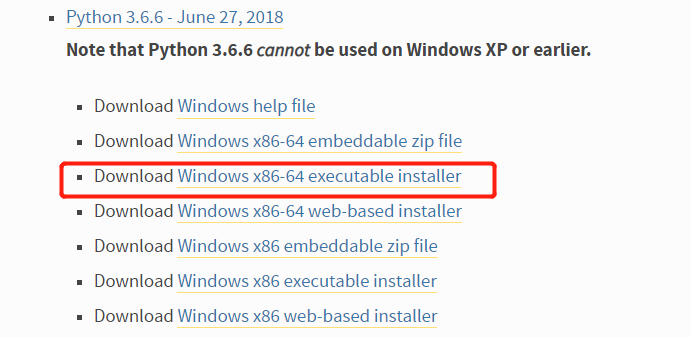
选择2.7.16版本(MSI开头的)-64是64位,无64就是32位的,根据自己电脑选择
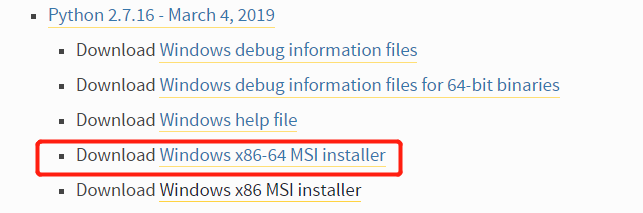
下载完:

# 先安装3.6.6
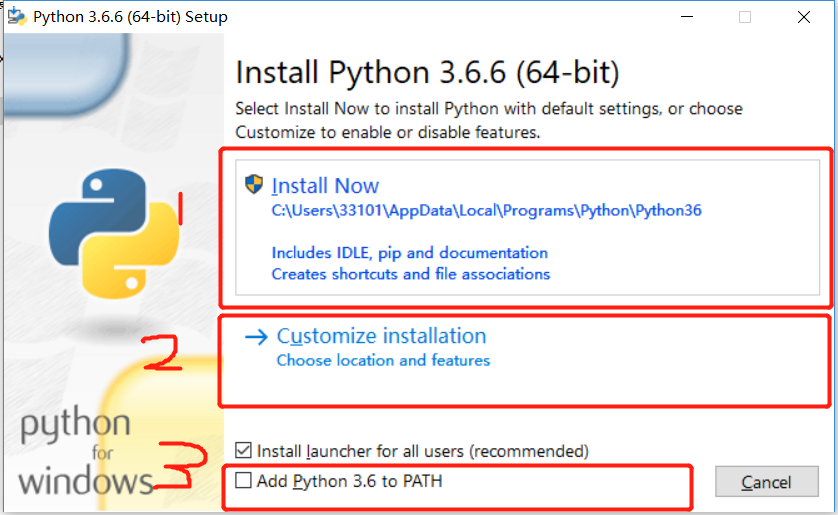
框1表示默认安装,框2表示自定义安装,框3是安装环境变量,应该在框3前画√,这里我们不画,后面再调试环境变量.我们选择自定义安装.
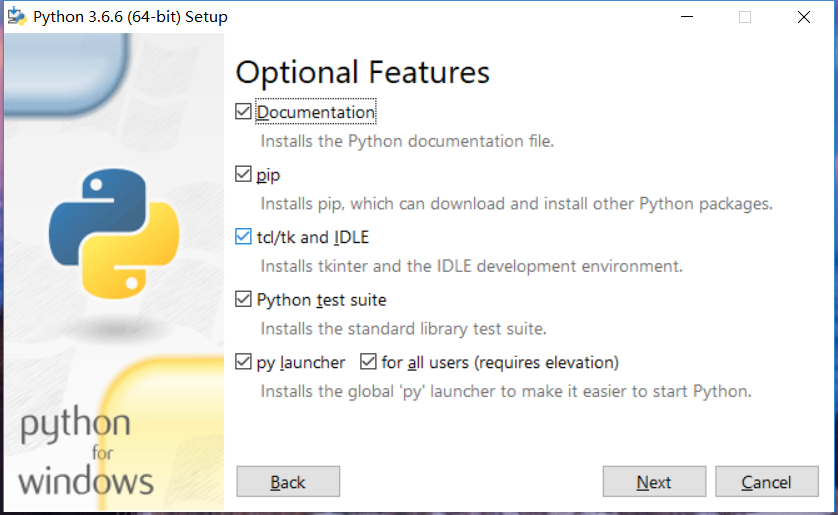
不需要动,next.
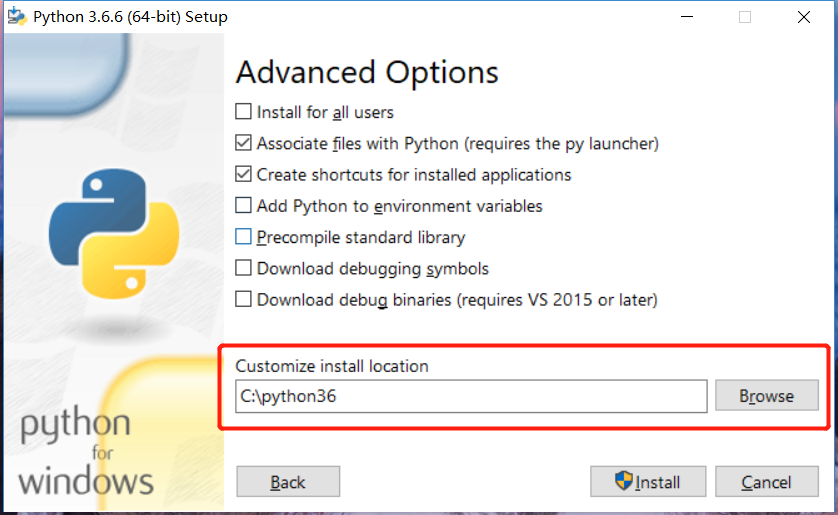
上面不动,下面路径改一个自己容易找的位置,尽量不要有中文目录
继续install
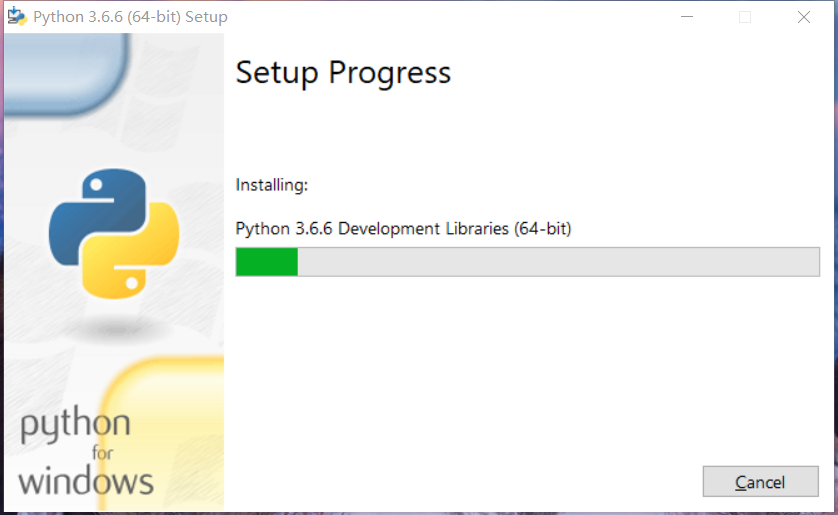
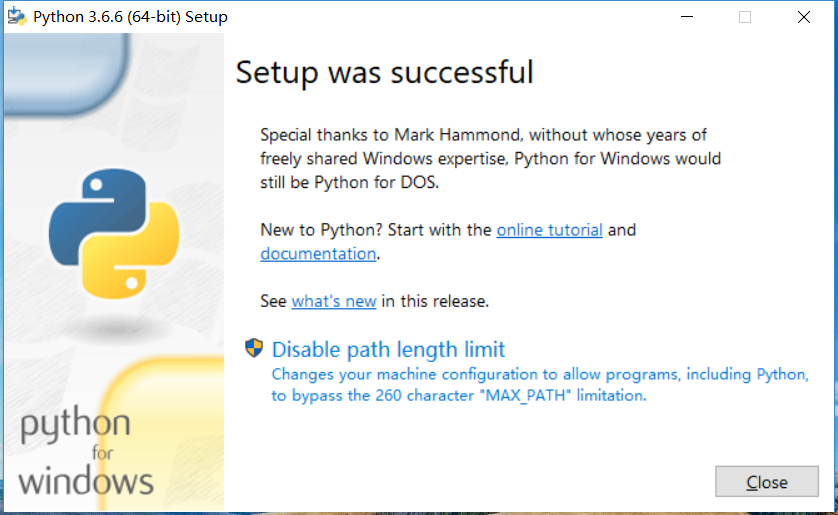
安装完成,close即可。(注意:这里环境变量还没有调)
win键+R,并输入cmd→确定
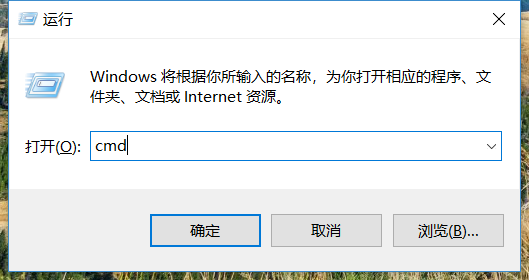
出现:
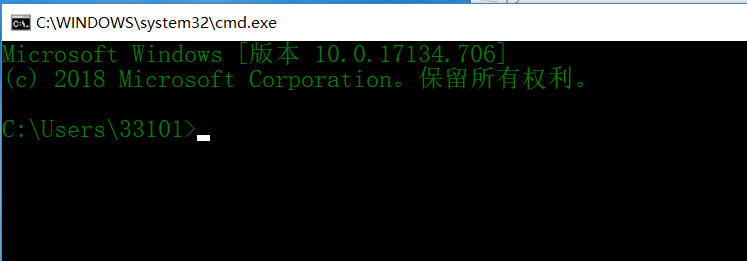
输入python回车
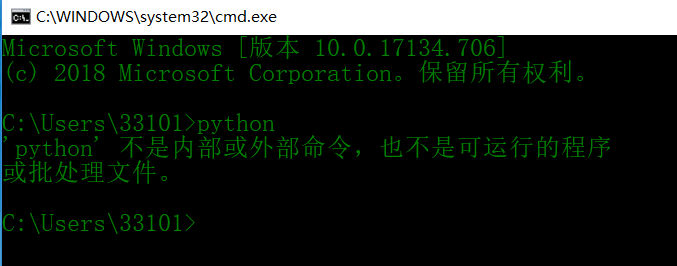
添加环境变量(3.6):
这就是因为环境变量没有调,下面我们先调3.6.6的环境变量。
右键“这台电脑”选择“属性”
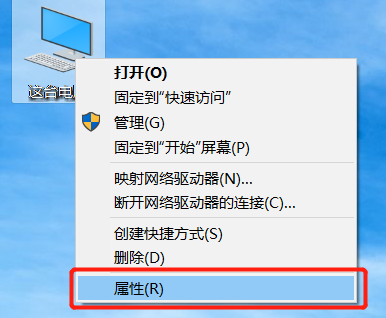
选择“高级系统设置”
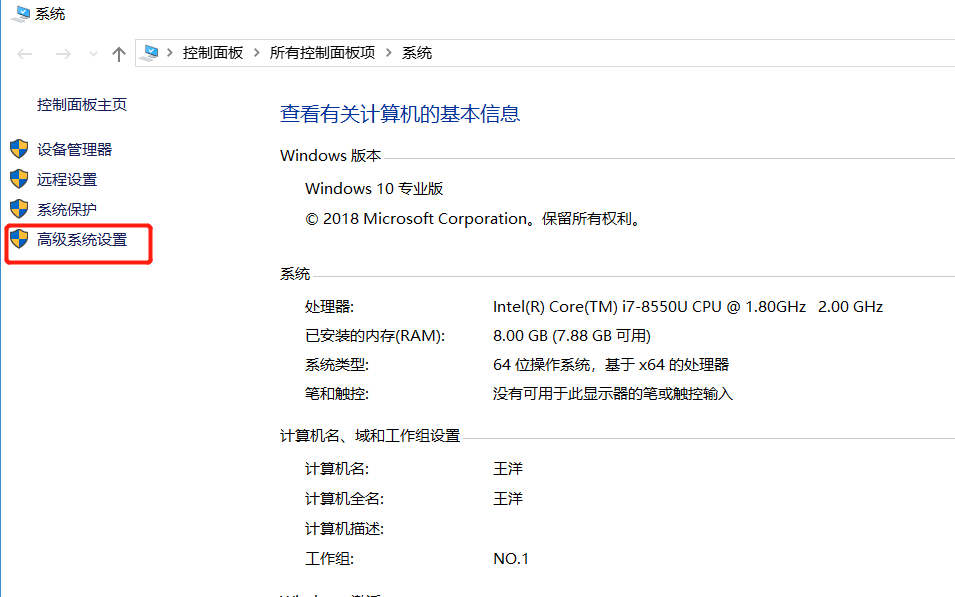
选择“环境变量”
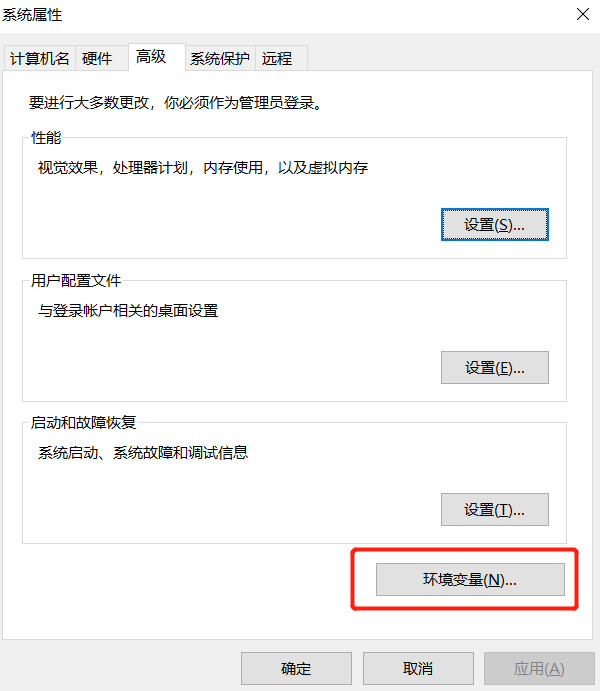
一定要在“系统变量”里找“Path”再点“编辑”
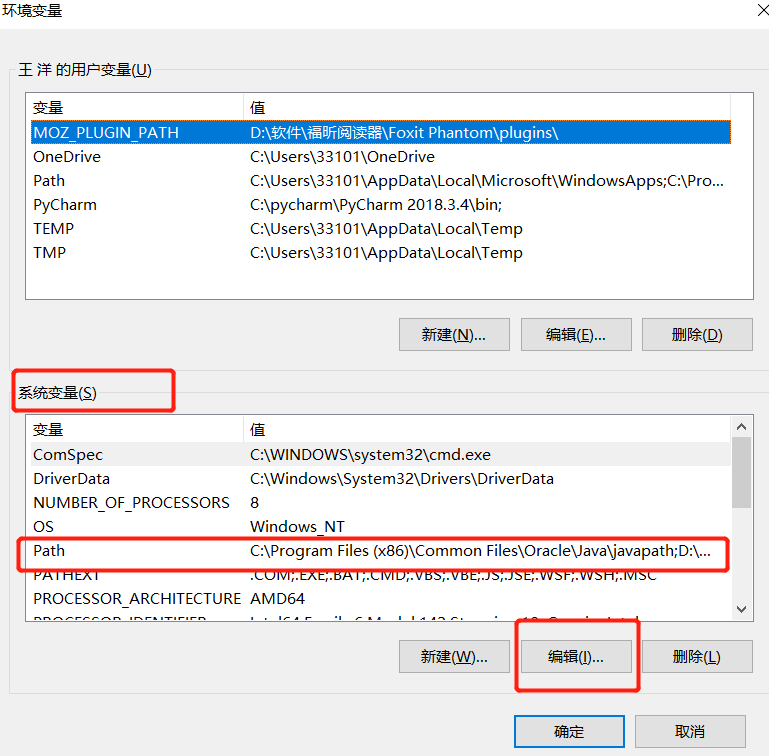
再点“新建”
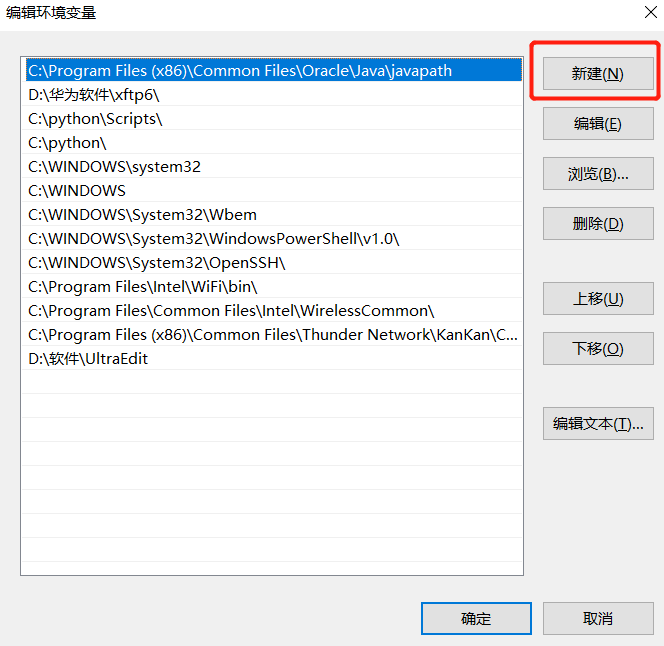
再找刚才安装的python3.6.6的安装目录,将安装路径复制下来,粘在这边新建的里面。

最后点确定
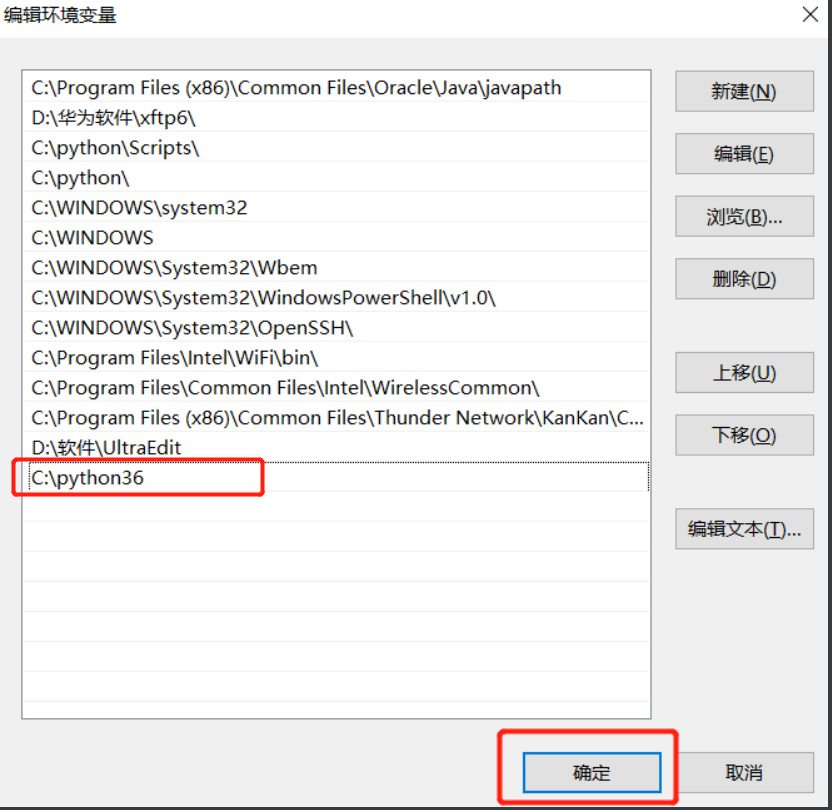
后面一系列的确定全点完。再用cmd试一下
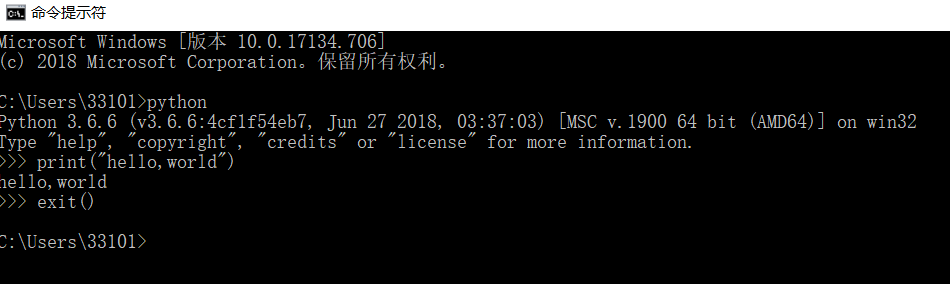
当你进入python后要退出,输入exit()一定要是英文符号.
这里要注意一点,刚才的环境变量是win10的调试方法,win7在以上基础,还需要以下操作
编辑文本→复制下方内容,粘贴出来,最后加个英文的分号;分号后再加python的安装目录,再复制粘贴回编辑文本,确定即可。
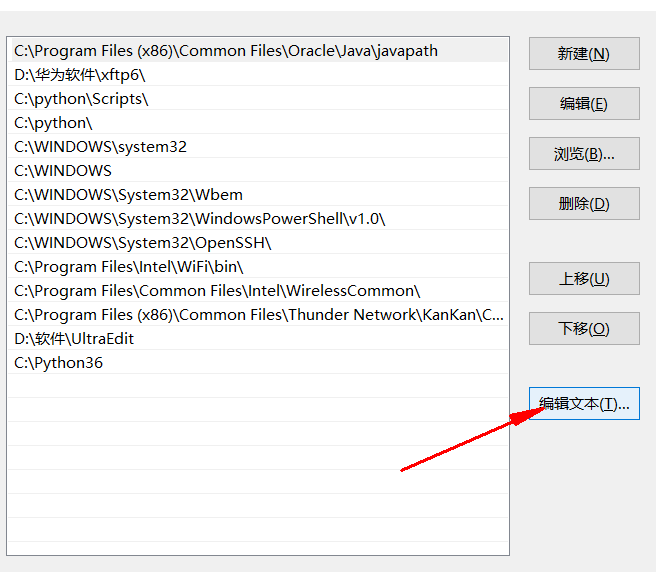
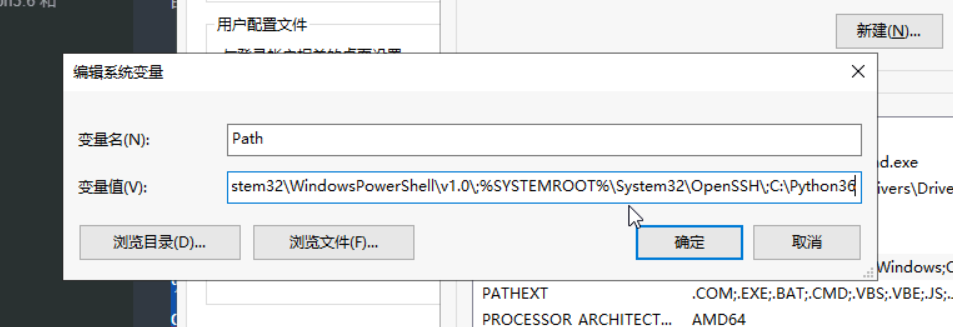
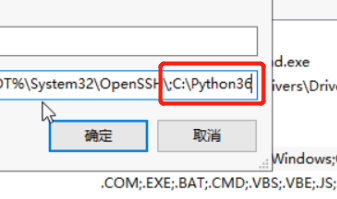
Python 2.7.16安装

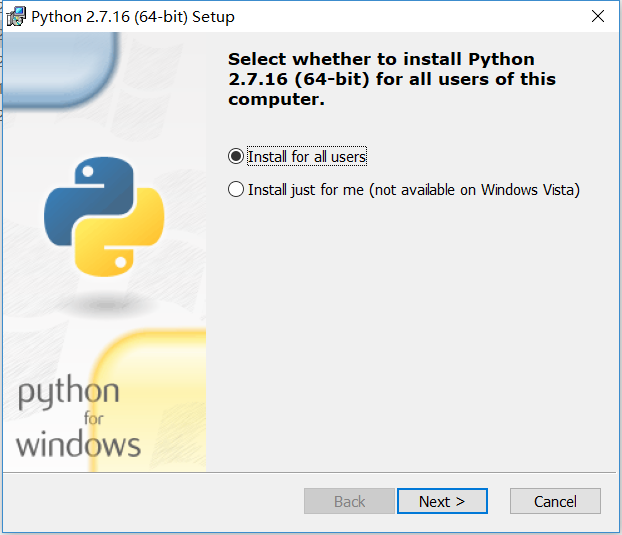
选第一个就好,下一步
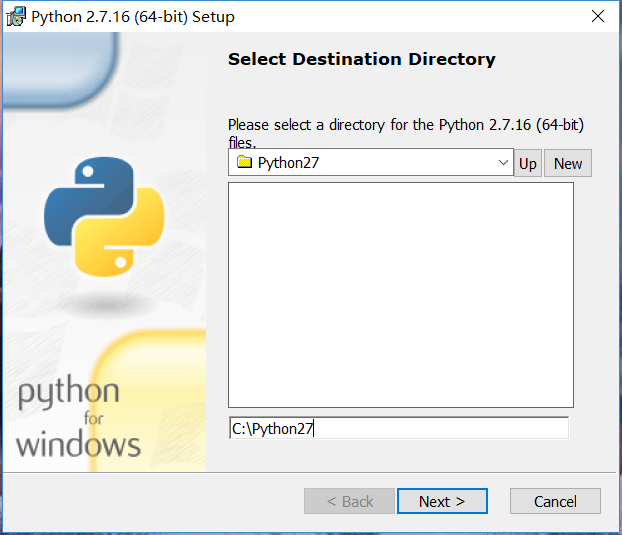
还是选个简单的目录自己好找,还是最好不要出现中文
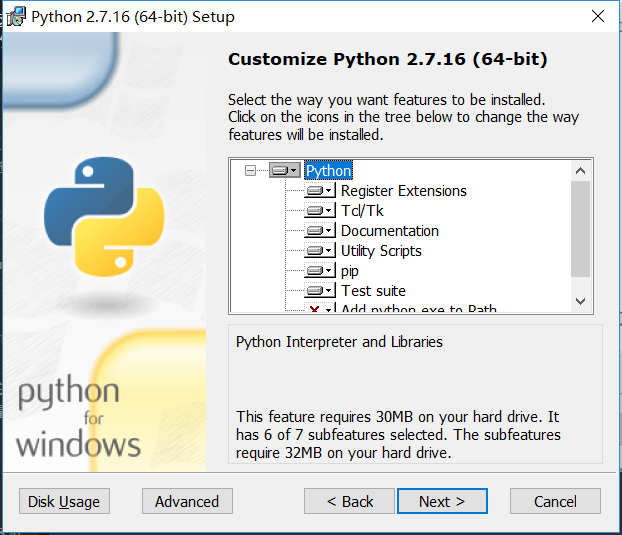
无调整,继续next
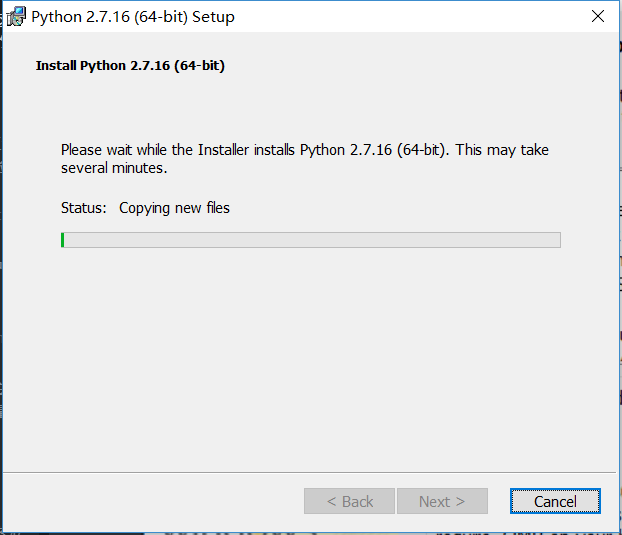
完成
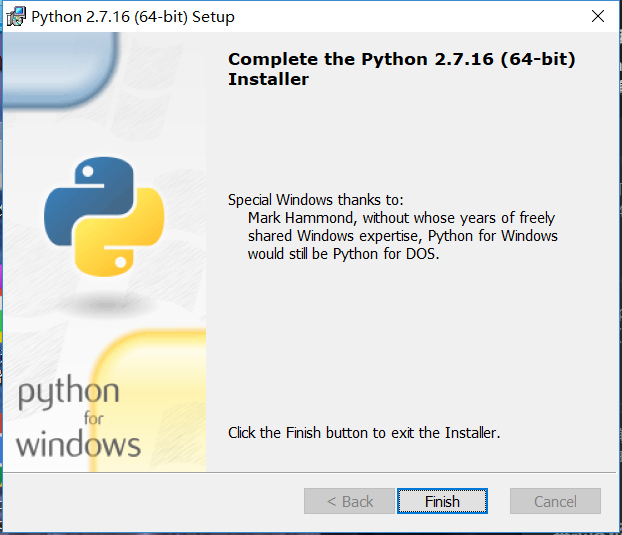
将python3和python2目录下的python.exe再复制出来一个,python3.exe和python2.exe方便后期调用


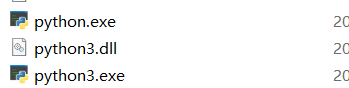
添加环境变量(2.7):
继续调试2.7.26的环境变量,与3.6.6一样,win7也一样.
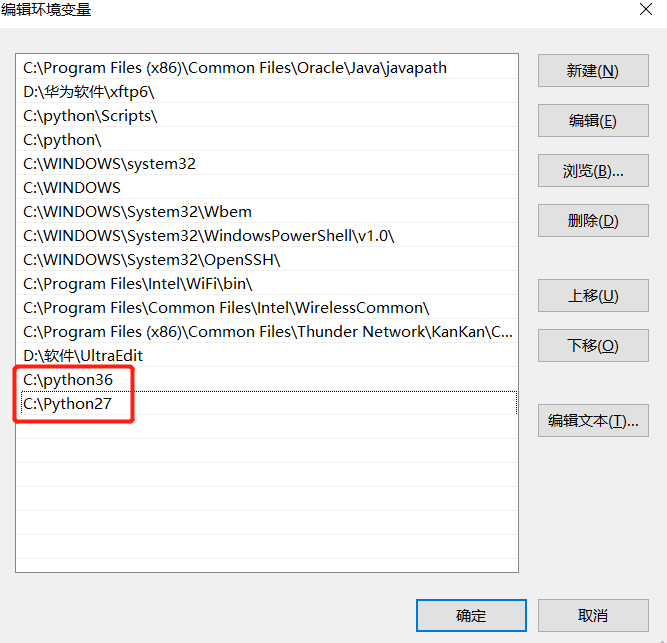
到了这一步,要注意尽量让python3在上面,谁在上面优先级越高,右边的"上移"和"下移"可以调整位置。
这样在cmd测试时,谁在上,打python就调用谁,刚才的名字改过了,想用2就打python2,想用3就打python3。如下图:
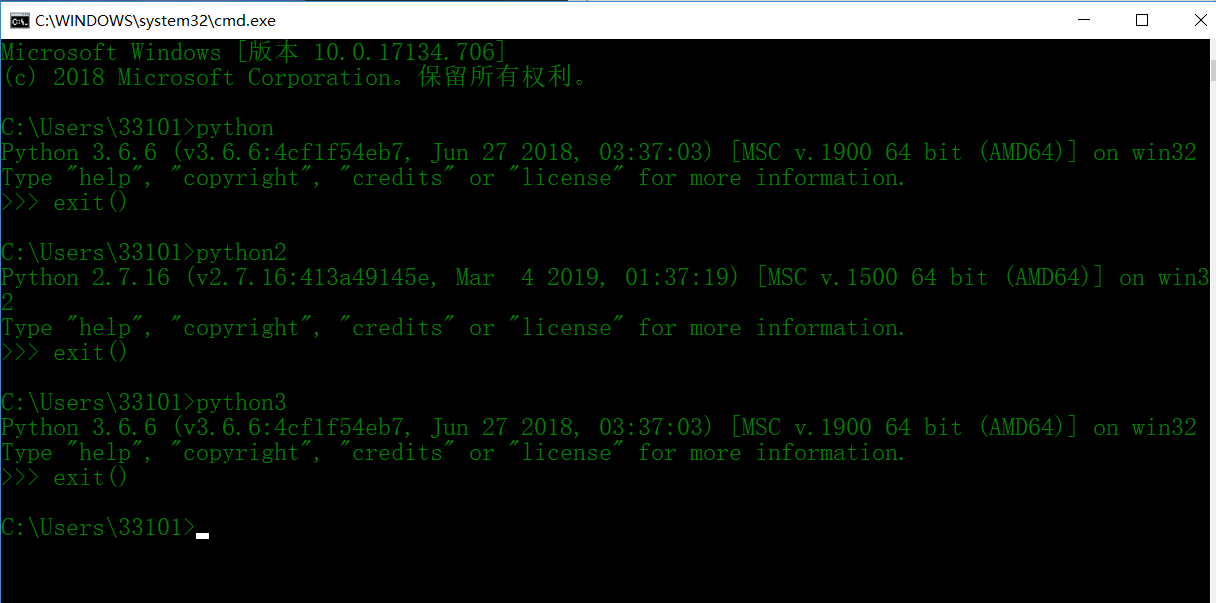
现在python2.7.16和python3.6.6解释器已经安装完了。
原文地址:https://www.cnblogs.com/shengjunqiye/p/11617935.html
